How to Create Field at Salesforce Classic
What is Field:-
Salesforce Field's are used to store the data for our records.
Salesforce have two type's of field's, one is Standard Field and Second is Custom Field.
- Standard Fields are provided by default at Salesforce Standard/Custom objects.
- Custom Fields are the fields that we have to build at Salesforce which are not already exists or not available for use or you have to create as per your requirements. All custom fields can call using their API name's that end with "__c".
Its always good to know the field details before we start learning how to create a new custom field
Salesforce always makes all feature very easy where you don't need to put your extra time to understanding so you can put your all time to build.
It's also applicable at Custom field, you don't need to write some codes to build any custom filed, All are already built you just need to select the Filed Type's(What Type Of Field ) as per your requirements.
What Is The Filed Type:
Field Types are used to define, which type of Filed you are using. Like Text Type Field which use to Enter Text Type Data, Number Type Field which use to Enter Number Type Data, Currency Type Field which use to Enter Currency Type Data.
But For Selecting the correct field, First you have to know How Many Type's Of Fields are available.
Confusing Right!😅 Don't confuse you will get all the details by Clicking This Link 😄😄
How To Create Custom Field At Salesforce:-
If you don't know how to create an object or how to find an object for create a new custom field, please refer this blog: Custom Object
Steps:
1. Click On The "New" Button on Custom Fields & Relationships
2. Select The Field Type "Text" and Click "Next" Button
3. Write at "Field Label"-'Test', "Lenght"-'100', "Field Name"-'Test' and Click on "Next" button
4. Click Visible True and click on "Next" Button
5. Click on "Save" Button
Easy Right! Now lets a look how your new Custom Field Looks like 😄😄
If you have any confusion regarding this Blog, feel free to comment, I will definitely resolve your issue. 😃 Also! Please comment if you want me to post any new tutorials that you like to learn 😄😄
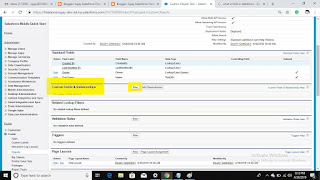





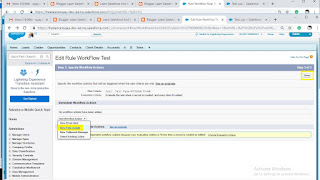
Comments
Post a Comment